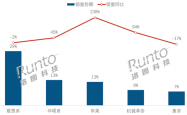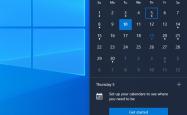win10的一些快捷键(win10最全快捷键使用指南)
学的最好方式就是教,分享的同时也是自我对于碎片化积累的一次系统总结,希望可以帮到你!

正文开始:
截图快捷键
win+w—自由截图

此时图片默认为截图+复制,你可以直接粘贴使用,或者打开win10自带画图功能(搜索区域直接搜索画图或者开始—所有应用找到画图)

Alt+Printscreen激活窗口截图(它和直接使用Printscreen的区别在于它截的是当前窗口的图片)


保存路径为:文件资源管理器—此电脑—图片
扩展:截图工具首推Snipaste
新建桌面
win+ctrl+D键新建桌面有时候多桌面操作可以极大的提升工作效率,比如可以按照工作、生活、娱乐进行分类;也可以利用桌面进行时间管理,配合印象笔记便签功能做紧急必要计划安排或者搭配滴答清单的日历组件安排近期规划等
Ctrl+win+←/→ 快速切换桌面
其他页面切换的方法:
win10自带任务视图功能


调出任务视图的快捷键是win+tab


下载地址:
Desktops-sysinternals 虚拟桌面

支持快捷键,同时可以预览四个窗口
下载地址:
快速创建文件夹
Ctrl+Shift+N
扩展:选中文件夹按F2可以实现文件快速重命名,选中多个文件按F2即可批量重命名
快速复制和移动文件
Ctrl+鼠标拖动:快速创建副本Shift+鼠标拖动:快速移动文件
窗口最小化
Win+D—显示桌面,隐藏窗口再按一次Win+D可以取消隐藏的窗口

补充:当桌面有多个窗口,恰巧你想保留一个窗口隐藏其他窗口时,拖动那个窗口左右快速移动,其他窗口将被隐藏。
Win+M(老板键)—显示桌面,隐藏窗口
和Win+D的区别在于
Win + M并不支持所有窗口最小化Win + M要还原需要按Win + Shift + M
打开“文件资源管理器”
win+E—此功能可以快速打开此电脑
补充:桌面没有此电脑如何找回?

任务管理器
Ctrl+Shift+Esc
分屏操作
打开一个窗口然后使用快捷键win+方向键(←/→)即可实现分屏
win+←即左分屏;win+→即右分屏。在左分屏的基础上再按win+↑,即左上角分屏;win+↓最小化操作。(写论文的时候很方便)
输入emoji表情
win+;—win10自带输入法可以输入表情符号和颜文字
打开「隐藏」开始菜单
win+x(或者右键点击菜单图标就能打开这个隐藏的菜单)Windows 10 的开始菜单变成了磁贴模式,确实更加高效,使用率也更高。
其实它还有一个隐藏的「第二开始菜单」,包含设备、磁盘、计算机管理器等系统自带的常用工具。

快捷键打开任务栏程序
win+1,2,3,4,5将常用的程序固定到任务栏(可以直接将图标拖拽到任务栏),然后从左到右排序以此对应快捷键为win+1,2,3.....
剪切板记录
Win+V通过WIN+V键打开剪切板历史记录功能,最多保存50次复制操作。但是只能保存文字和图片内容,文件不会被保存。同时关机后将会清除剪切板历史记录里的内容。剪切板记录
扩展:进阶使用推荐Ditto或CC助手
快速打开设置
Win+I—快速打开windows设置

快速锁屏
win+L—保护个人隐私游戏录制
Win+G可以捕获游戏的精彩瞬间,调节音频,性能
扩展、复制、投屏
win+P打开运行
win+R扩展:常用的命令
1:desk.cpl(桌面设置)
2:main.cpl(鼠标设置):
3:inetcpl.cpl(Internet属性)
4:ncpa.cpl(网络连接):
5:mmsys.cpl(声音和音频设备):
6:powercfg.cpl(电源选项)
7:sysdm.cpl(系统属性)
8:firewall.cpl(防火墙)Win+T任务栏快速切换WIN+K-打开连接功能WIN+ Ctrl + F-搜索电脑(有网络)WIN+加减号-放大镜Alt+F4-关闭当前窗口/关机/睡眠F5-刷新Ctrl+C 复制Ctrl+V 粘贴Ctrl+S 保存Ctrl+A 全选Ctrl+X 剪切Ctrl+N 新建Ctrl+O 打开Ctrl+Z 撤销Ctrl+W 关闭程序Ctrl+Tab 窗口切换Ctrl+Shift+T:恢复被误删掉的网页Ctrl+T:创建新的标签页Shift+Delete彻底删除Shift+字母:切换字母大小写输入Alt+双击 或 Enter:查看文件属性(文件大小)
扩展补充:
Win10开启卓越性能按下快捷键【Win+X】——【Windows PowerShell (管理员)】2.打开管理员窗口,输入字符:【powercfg -duplicatescheme e9a42b02-d5df-448d-aa00-03f14749eb61】
3.接着打开【控制面板】-【电源选项】,在首选计划中你就能看到【卓越性能】这个选项了。微软给出的描述是:在较高端电脑上提供卓越性能
如记事本的默认后缀是.txt,QQ类的软件默认后缀是.exe,有时候我们需要更改文件名的后缀,但是却找不到后缀,打开方式:
打开文件资源管理器-查看-勾选文件扩展名
例子:用windows自带的输入法 犇,中文状态下先输入u,然后再输入niuniuniu,犇就出来了
Win10下查看已连接的WIFI密码
1、win+I打开设置-网络和Internet-网络和Internet
2、右键点击Wlan无线连接-状态
3、无线属性-安全-显示字符
2021.1.4补充:
1、Win10的文件资源管理器是支持预览功能的
快捷键——AIT+P (可以快速预览图片,但是不支持预览视频/音频播放,弥补方式:用quicklook )快捷键——AIT+Shift+P (可以快速预览文件具体信息,如音频文件的大小,标题,创建日期,分级,时长… …)
2、Win10自带录屏功能
快捷键——Win+G
扩展:平时录屏一般用班迪破解版;同时发现wps也有录屏的功能,截图插件Awesome Screenshot同样支持录屏
3、Win10自带剪辑功能
利用Win10自带的照片功能(同时发现照片功能特别强大,还可以给视频添加3D特效!简直了,简易的剪辑视频属实方便,内含3D素材库,该3D素材可以放入PPT)
其他内容推荐:
如果你觉得有帮助到你,可以点赞、收藏、转发支持
本文 三波网 原创,转载保留链接!网址:https://tashuo.net/articles/9352.html